こんにちわ。
今回はエックスサーバでWordPressを構築する方法をお伝えしていきます。
最近ではどのサーバでもWordPressの自動インストールがついており、誰でも簡単にWordPressを構築できるようになりました。
とりわけエックスサーバは初心者でも扱いやすいサーバで、とてもオススメできます。
今回はエックスサーバについてお伝えしていきます。
目次
公式サイトから申し込む
まずはエックスサーバ
![]() の公式サイトへ行きましょう。
の公式サイトへ行きましょう。
▼お申込みをクリック
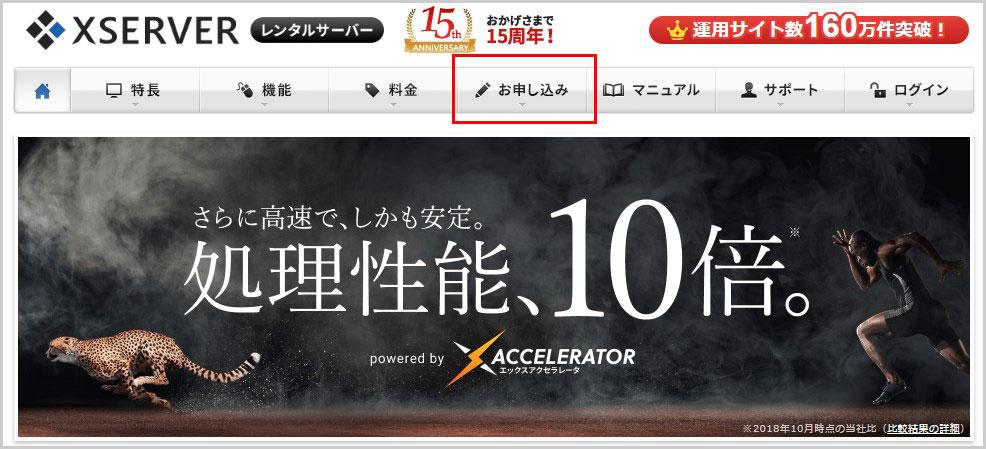
▼お申込みフォームをクリック
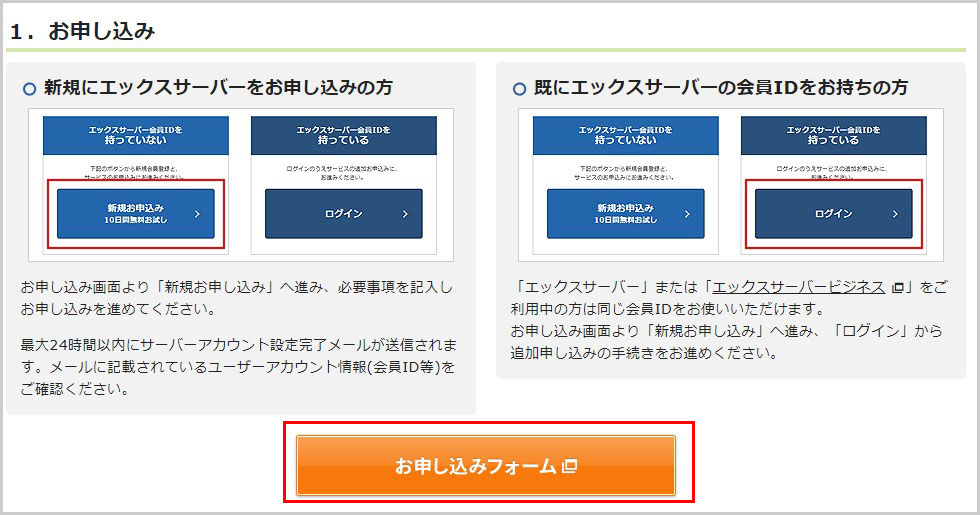
▼新規お申込み10日間無料お試しをクリック

すぐに契約しても10日間の無料お試し分は無駄にはなりませんのでご安心下さい。
必要項目を入力する
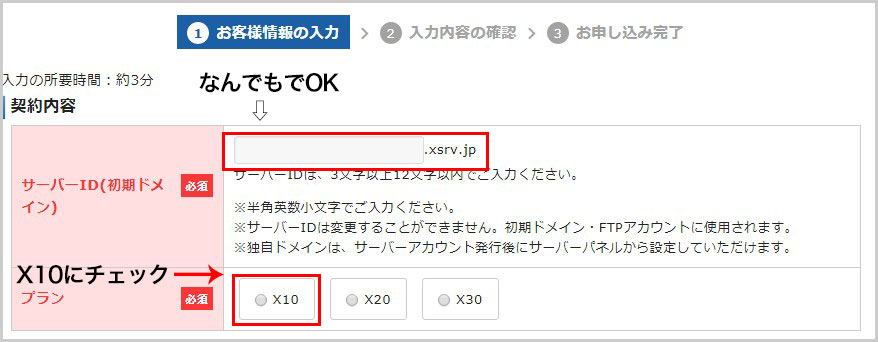
サーバID(初期ドメイン)
こちらは後で独自ドメインにするので、なんでもOKです。
プラン
X10の一番低いプランですが、容量が十分過ぎますのでこちらにチェックで何も問題ありません。
会員情報を入力する
▼その他必要情報を入力していきましょう。
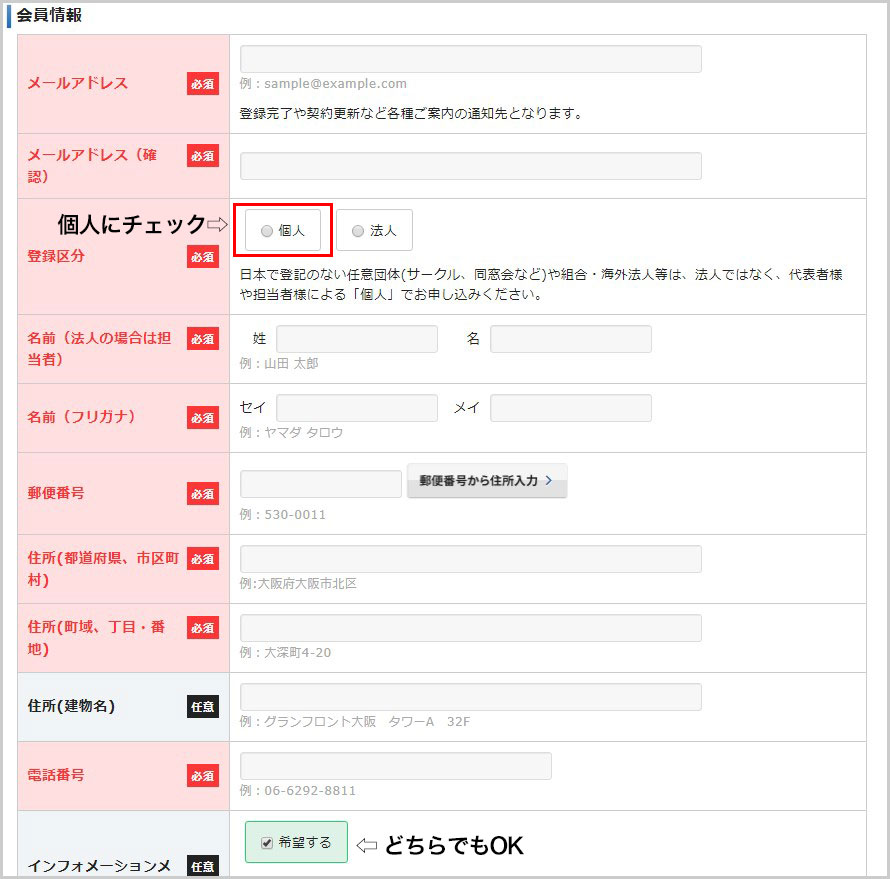
登録区分
個人だと思いますので個人にチェック。
インフォメーション
エックスサーバ関連のメールがちょいちょい送られてきます。必要であればチェックを入れましょう。
もしチェックを入れて無くても、重要な更新情報などは送られてきますのでご安心ください。
私は外しています。
同意する
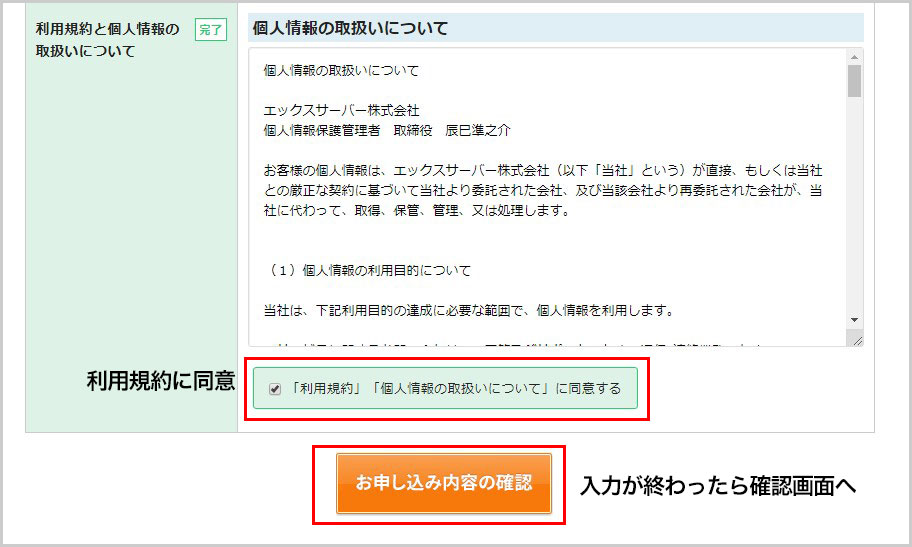
必要情報の入力が終わりましたら、利用規約に同意して確認をしましょう。
エックスサーバの支払いをする
▼お申込みが完了すると、登録メールアドレスにこのようなメールが飛んできます。
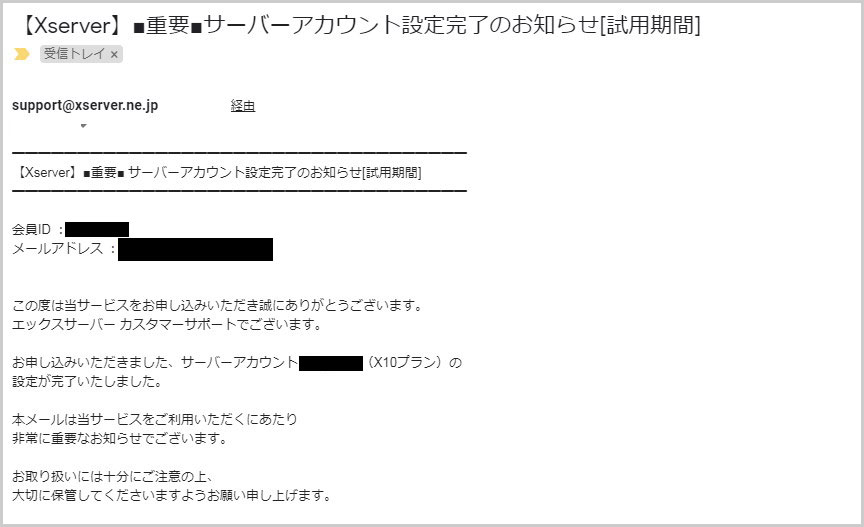
自分の会員IDやパスワードが記載されたメールなので大切に取っておいて下さい。
また、このメールアドレスの中にインフォパネルへログインするためのIDとパスワードが記載れています。

こちらからインフォパネルへログインしましょう。
▼料金のお支払いを選択して
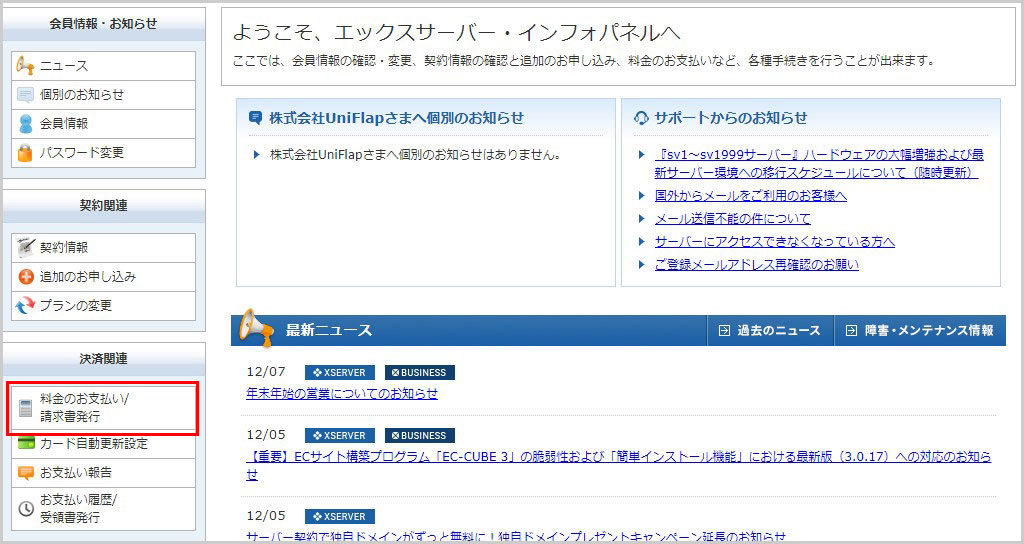
▼チェックを入れて支払いの選択する。に進みましょう。
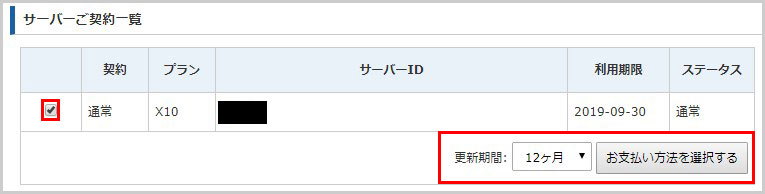
更新期間については、お好きな期間で問題ありません。
ちなみに私はいつも12ヶ月で更新しています。
銀行振込、クレジット決済、コンビニ決済、ペイジーが選択できます
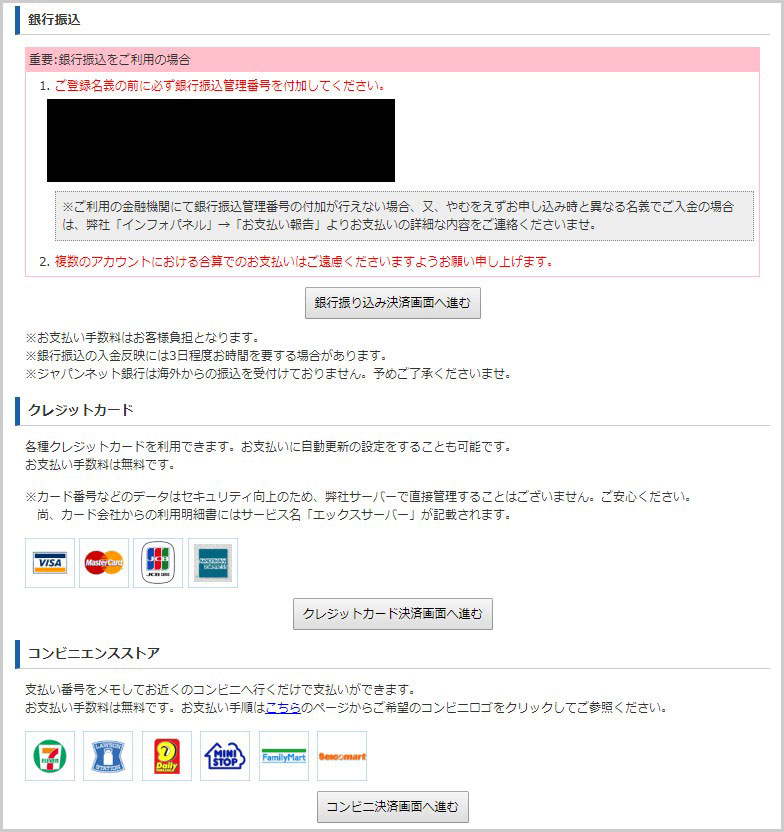
お好きな決済方法を選んでそのまま決済してしまいましょう。
決済が終われば契約完了です。
更新日が近づくとエックスサーバからメールでお知らせがきますが、更新するも面倒です。
そのため自動更新にしておくと便利です。
クレジットカード支払いを選択した方は自動更新が使えますので、設定しておくといいですね。
自動更新の設定方法
▼カード自動更新設定をクリック
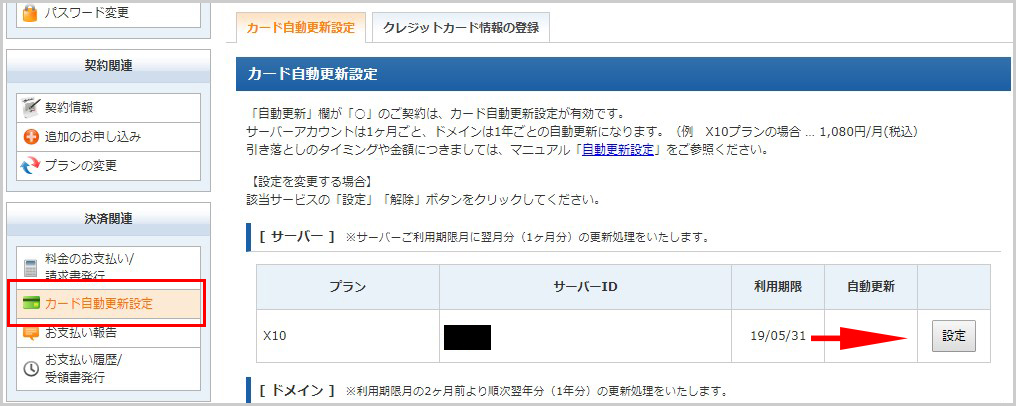
このまま設定を押すだけで完了です。
独自ドメインを追加する
まずはサーバパネルにログインしましょう。
インフォパネルのトップページからサーバパネルにログインすることができます。
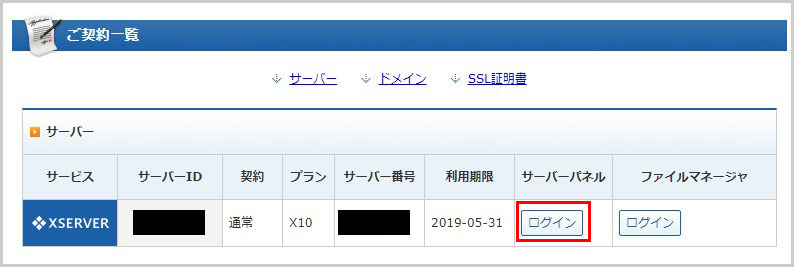
▼ドメイン設定をクリック
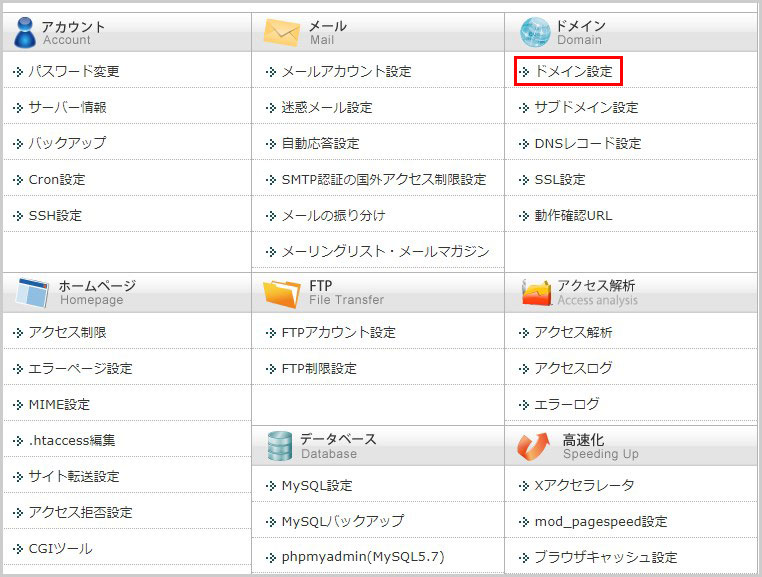
▼ドメイン設定の追加をクリック
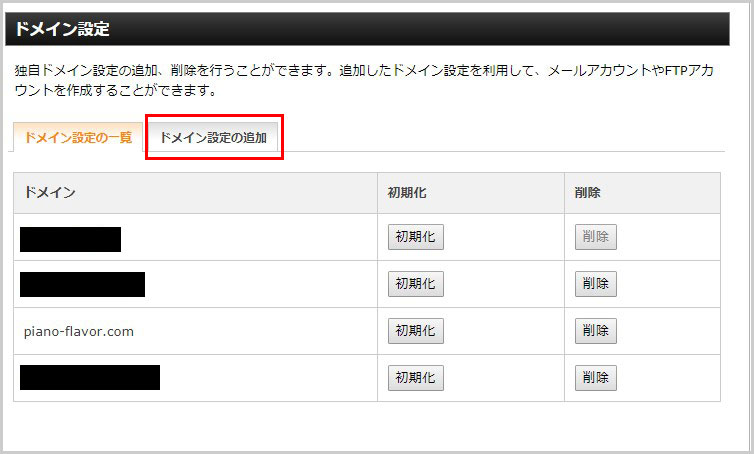
取得したドメインを追加する
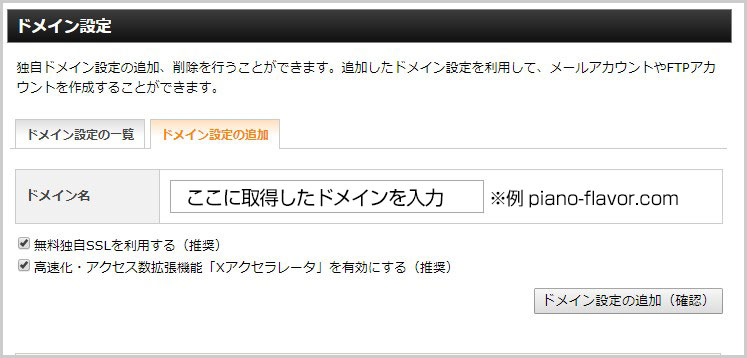
無料独自SSLを利用する(推奨)
どちらもチェックを入れたままで大丈夫です。
入力したら[ドメイン設定の追加(確認)]をクリック
▼確認画面でドメイン設定の追加(確定)をクリック
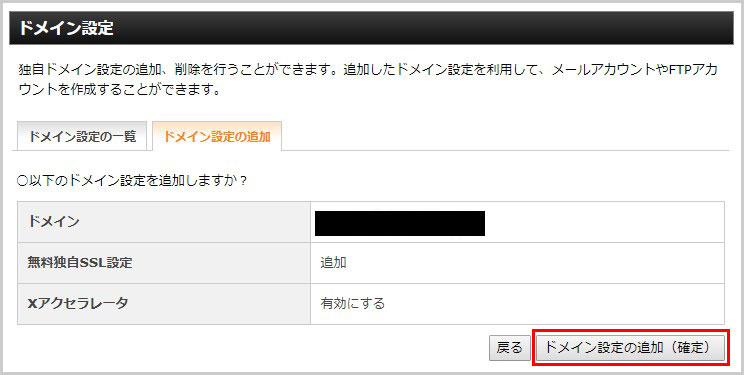
SSLが失敗した場合
本来ならドメインを追加した段階で、SSLの設定がされます。
しかしよくSSLの設定が失敗するんですね。
※SSLとはhttpがhttpsになることで、難しいことは抜きにして、今後httpsが主流になるためやっておいた方がいい設定です。
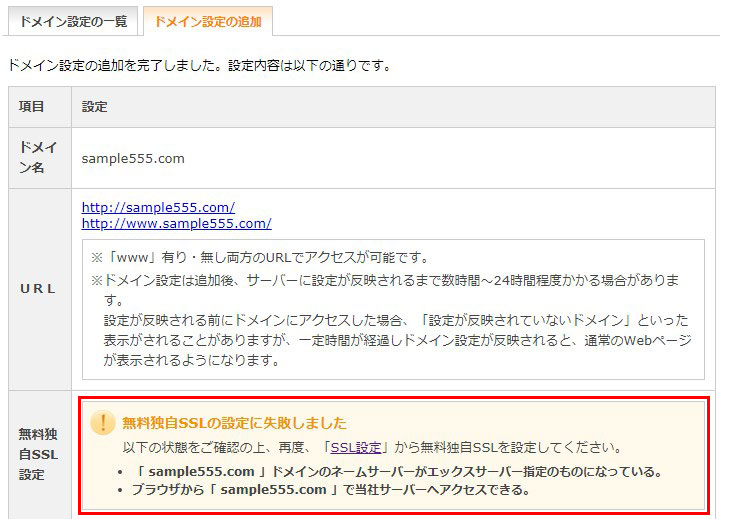
経験上ほぼほぼ失敗します(汗
なので、個別でSSLの設定を行っていきましょう。
▼SSL設定をクリック

▼独自SSL設定追加
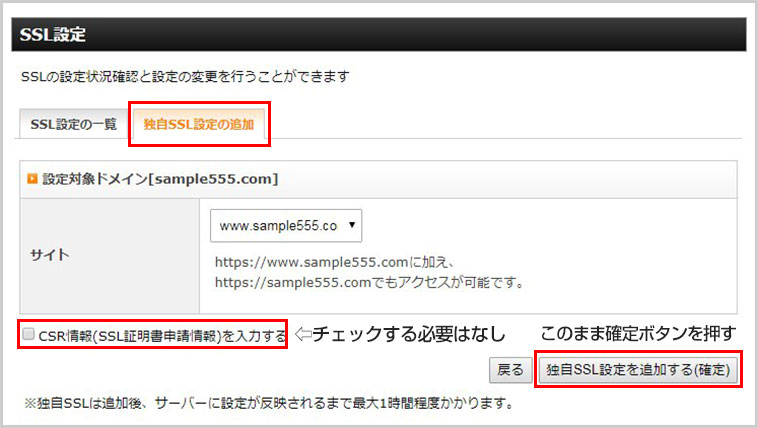
CSR情報(SSL証明書申請情報)を入力する
チェックする必要はありません。
このまま独自SSL設定を追加するボタンを押してしまいましょう。
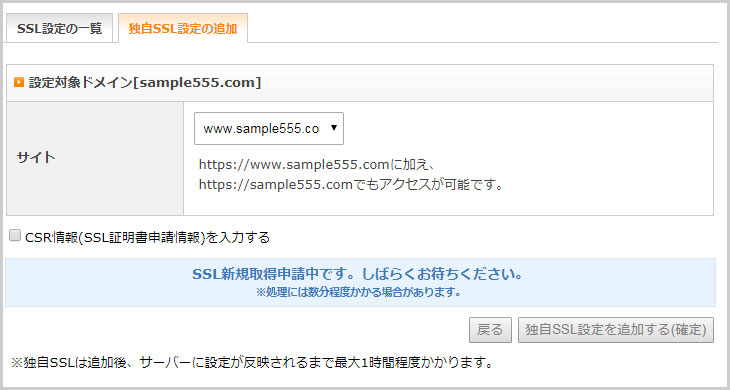
こんな画面がでます。
▼その後このような画面が出た場合
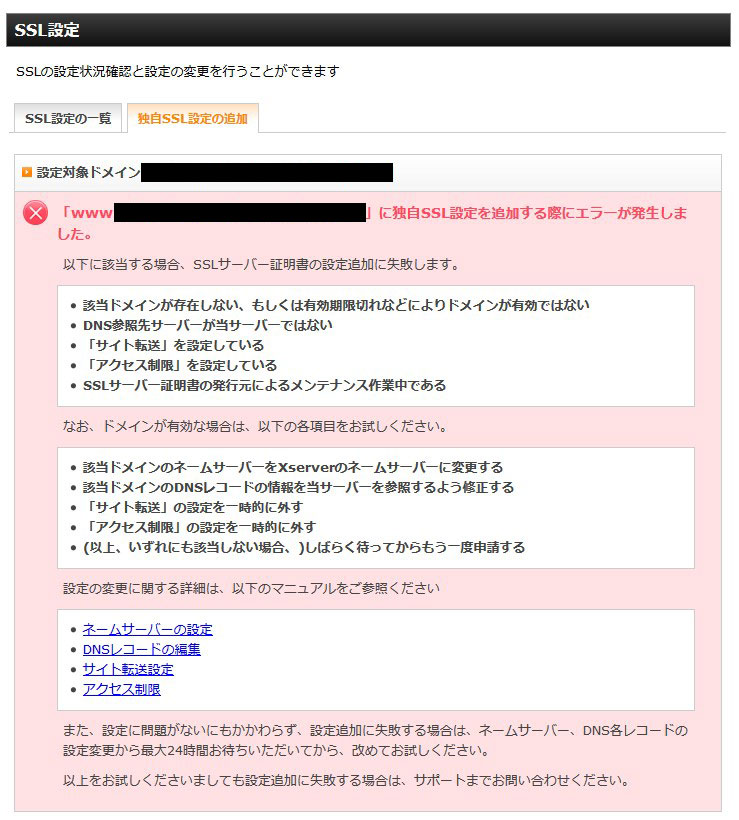
この場合、ネームサーバの設定が正しいかどうかの確認をしてみましょう。
取得したドメインのアカウントから、以下になっているか確認します。
▼エックスサーバのネームサーバ
ns1.xserver.jp
ns2.xserver.jp
ns3.xserver.jp
ns4.xserver.jp
ns5.xserver.jp
こちらになっていても、↑のエラー画面がでる場合は、しばらく待てばOKです。
よくあることなので心配しなくて大丈夫!
▼この画面がでたら成功です!

SSLの設定が反映されるまで最大1時間程度かかる。と書いてある通りしばらく時間がかかります。
経験上だと早いと10分前後くらいで終わりますね。しばらく待ちましょう。
SSLの設定を見てみる

▼SSL設定をするとこんな画面がでます。
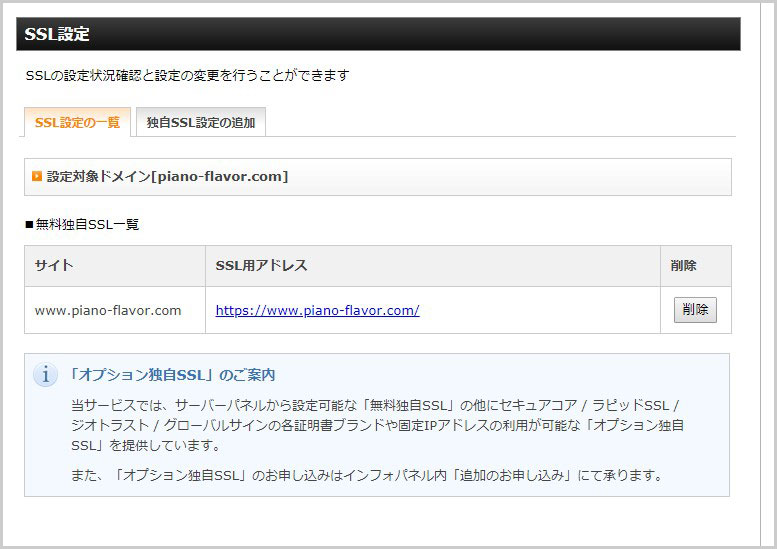
▼ここでhttps付きのURLにアクセスしてみて、設定がまだ完了していない場合はこんな画面がでます。
Google Chromeの場合
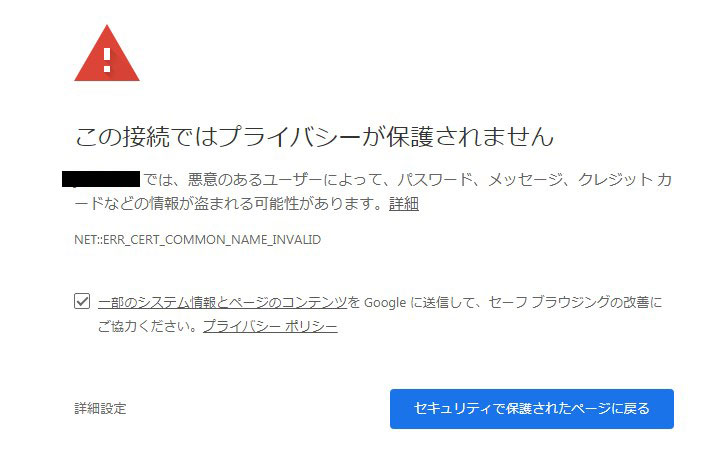
Firefoxの場合
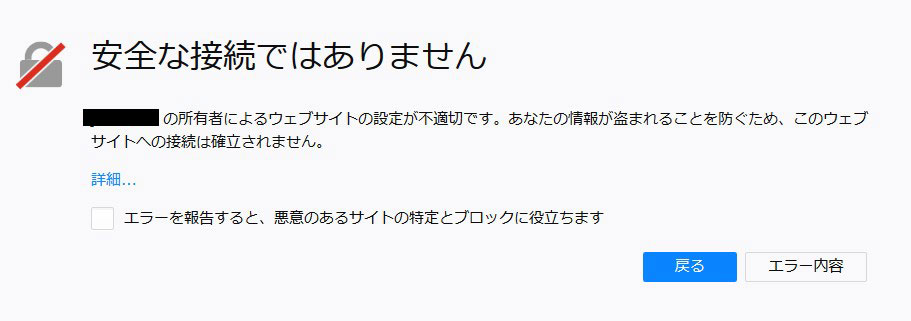
このような画面がでた場合はまだ設定が終わっていません。
気長に待ちましょう。
なんにもせずに待っていればOKです!
ときどきアクセスして、この画面が表示されなくなれば設定は完了です。
WordPressをインストールする
ここまでくればあともう少しです!
▼左サイドバーのWordPress簡単インストールをクリック
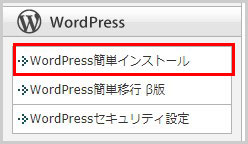
▼WordPressのインストールを選択して必要項目を入力する
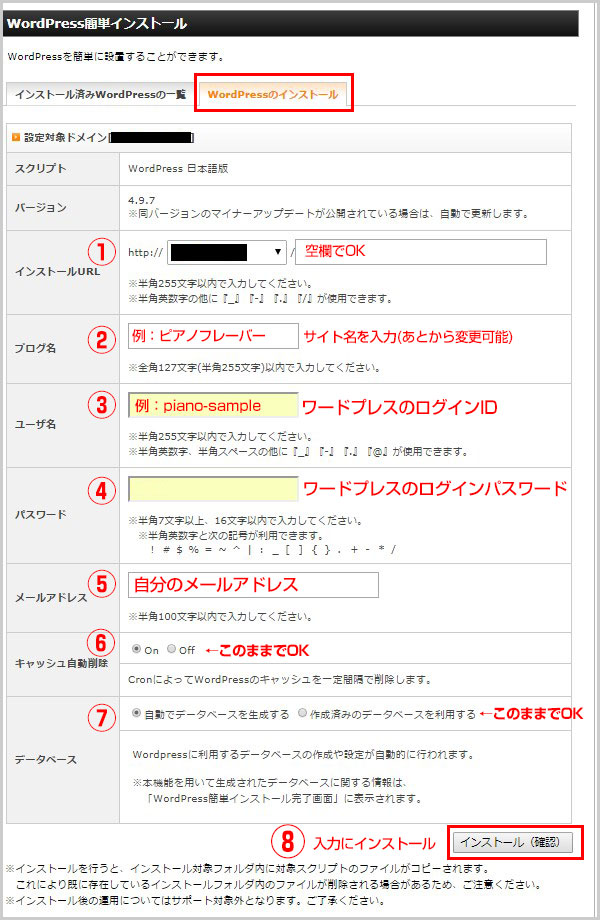
①ドメインをサイトのトップにしたい場合は空欄でOKです。基本は空欄で大丈夫!
② 自分のサイト名を入力しましょう。あとからでも変更可能です。
③ WordPressにログインするときのIDを指定します。
④ WordPressにログインするときのパスワードを指定します。
⑤ 自分のメアドを入力します。
自分のサイトにコメントが付いたとき、お知らせ関連がこのメアドに飛んできます。
⑥ なにもしなくてOK
⑦ なにもしなくてOK
⑧ 確認にしてOKならインストールしましょう。
WordPressにログインしよう!
インストール後に指定したメールアドレスにメールが飛んできます。
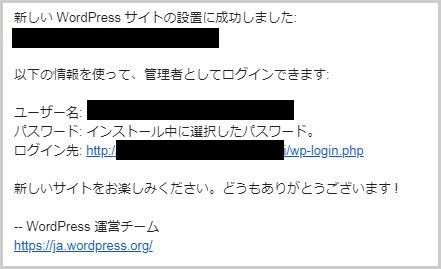
▼これのログイン先をクリックしてWordPressのログインページに飛びます。
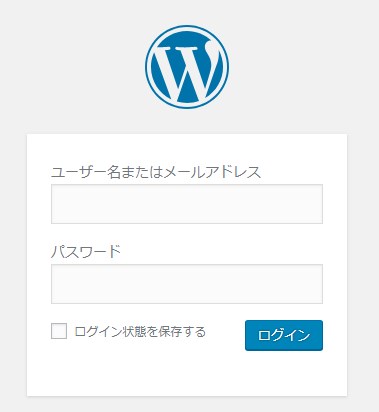
ここで先ほど入力したログインIDとパスワードを入力すればログイン完了です!
▼WordPressへようこそ!
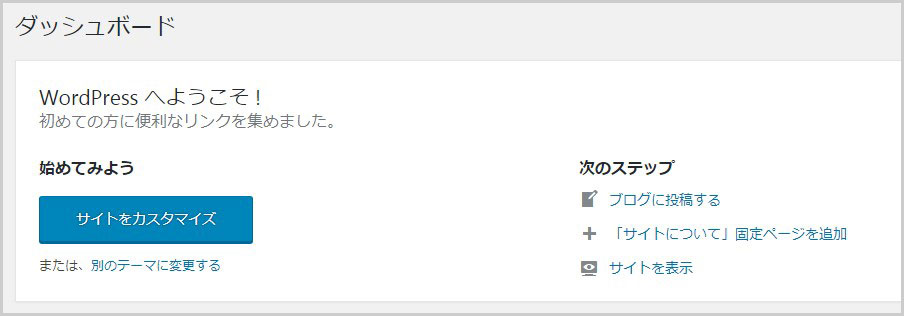
これでインストールは完了です。
WordPressの初期設定
最後に2つだけ変更する箇所がありますので、それだけやればインストールは完了です。
URLのhttpからhttpsに変更する
▼設定をクリック
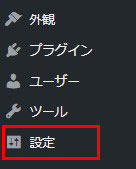
▼httpにsを加える

加えたら、[変更を保存]ボタンを押して完了!
エックスサーバ側でリダイレクト設定
これで最後の設定です。
リダイレクト設定とは、自分のURLがhttp://sample.comの場合、
http://sample.comにアクセスしたとしても、https://sample.comに転送される設定をすることです。
エックスサーバのサーバパネルにいきましょう。
▼ログイン後、こちら.htaccess編集をクリック
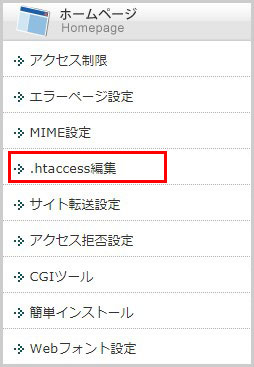
▼コードをコピー
<IfModule mod_rewrite.c>
RewriteEngine on
RewriteCond %{HTTPS} !=on [NC]
RewriteRule ^(.*)$ https://%{HTTP_HOST}%{REQUEST_URI} [R=301,L]
</IfModule>▼コードを貼り付ける
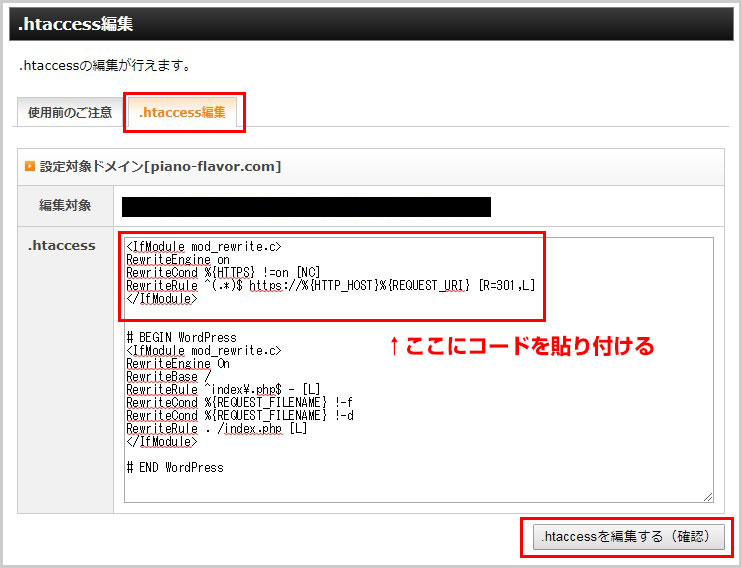
コードを貼り付けたら、
[.htaccessを編集する(確認)] → [.htaccessを編集する(確定)]
これで確定してしまいましょう。
これでリダイレクトの設定が完了しました。
例:http://sample.comにアクセスしたとしてもhttps://sample.comにリダイレクト(転送)されるはずです。
▼実際にアクセスしてみて、httpsになっていれば設定成功です!

▼画面はこんな画面になっているはず。

これでWordPressのインストールが完了です!
お疲れ様でした。




コメントを残す